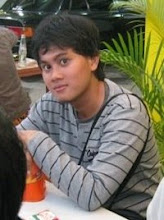Tahu nggak kamu bahwa sebagian besar komputer yang digunakan saat ini tidak dimanfaatkan secara optimal? Setidaknya, begitulah menurut laporan lembaga riset IDC. Hasil laporan itu termasuk penggunaan laptop dan desktop.
Hasil laporan itu tentu bukan berita bagus, apalagi di zaman sekarang ini ketika sedang rama-ramainya soal ramah lingkungan. Komputer yang sebetulnya berkemampuan tinggi digunakan secara tidak maksimal. Itu sama saja dengan buang-buang listrik. Buntutnya, yang mungkin lebih penting bagi kebanyakan orang, buang-buang duit.
Coba ingat-ingat kembali, aplikasi apa yang paling sering kamu gunakan? Apakah aplikasi ketik-ketik dokumen? Apakah e-mail dan internet? Kalau komputer kamu gunakan cuma untuk hal-hal yang barusan disebutkan, kemungkinan besar komputer itu belum dimanfaatkan seratus persen.
Tapi bukan berarti kamu harus ganti komputer atau harus instal software baru. Di artikel ini, PCplus berikan cara menghemat energi “komputer super” itu agar sesuai dengan pekerjaan yang sering dilakukan.
Dengan kata lain, kita akan membuat sebuah komputer bekerja lebih irit energi. Komputer yang PCplus gunakan berprosesor Intel Pentium Dual Core E2180 berkecepatan 2GHz dengan kipas bawaan, motherboard Gigabyte G31M-S2C, memori DDR2-667 1GB, VGA Radeon HD 2400Pro, dan power supply PowerLogic 400 Watt.
Oh iya. Ada efek lain yang menguntungkan dengan membuat komputer hemat energi. Komputer bisa jadi lebih hening dan lebih sejuk. Kita langsung ke tahap-tahap pekerjaan.
- Nyalakan komputer dan masuk ke BIOS dengan menekan tombol “Del” di keyboard pada saat POST alias sesaat setelah tombol power dipencet.
- Berhubung motherboard yang PCplus pakai keluaran Gigabyte, PCplus harus menekan kombinasi “Ctrl + F1” untuk memunculkan sebuah menu tersembunyi.
- Masuk ke menu MB Intelligent Tweaker (M.I.T.). Dari sana, ubah “CPU Clock Ratio” dari 10 ke 7. Artinya, multiplier prosesor diturunkan jadi 7 kali. Dengan demikian, prosesor dengan FSB 200MHz akan berjalan di kecepatan 1,4GHz.
- Nah, ini dia yang paling asyik. Voltase untuk prosesor Pentium Dual Core E2180 standarnya adalah 1,25000Volt. Kamu bisa bereksperimen untuk menurunkan tegangan. Berhubung prosesornya juga sudah kamu kunci di kecepatan yang rendah, turunkan saja tegangannya 1 atau dua tingkat ke bawah.
- Keluar dari menu MB Intelligent Tweaker (M.I.T.) dengan tombol “Esc”. Masuk ke menu “Advanced BIOS Features”. Arahkan kursor ke “CPU EIST Function”. Ubah pilihan itu jadi “Disabled” supaya komputer tidak mengatur kecepatan prosesor secara otomatis setelah sistem operasi dijalankan.
- Keluar dari menu “Advanced BIOS Features”, masuk ke menu “PC Health Status”. Di menu ini cari “CPU Smart Fan Control”. Pastikan pilihan yang dipakai adalah “Enabled”. Nah, dengan demikian, kecepatan putar kipas prosesor akan diatur otomatis. Jika suhu prosesor ‘sejuk’, maka putaran kipasnya lambat saja. Karena kipas bergerak lambat, suara yang dihasilkan pun tidak berisik.
- Setelah itu, keluar dari menu, simpan pengaturan lalu keluar dari BIOS dan restart komputer.
Sedikit tips nih. Kalau setelah kamu ikuti tutorial ini komputer masih berjalan normal, coba ulangi langkah 1 sampai 4. Kalau nanti komputer sudah tidak stabil atau bahkan tidak bisa dinyalakan, lakukan “clear CMOS” dan kembalikan pengaturan BIOS ke posisi semula.
Yang paling enak sih orang yang punya motherboard baru dengan fitur “Enhanced Intel Speedstep Technology” ataupun “AMD Cool n Quiet”. Fitur ini bikin komputer hemat listrik secara otomatis.